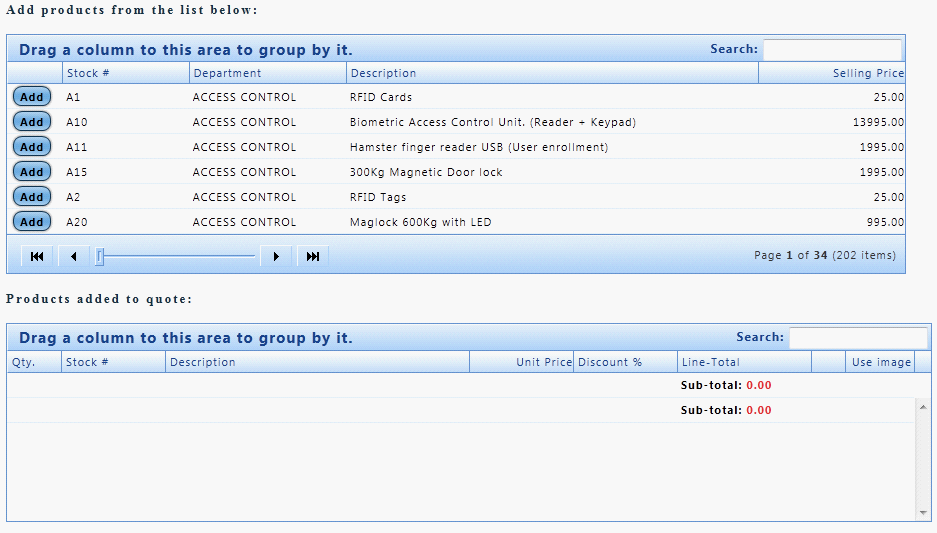View Quotes (Alternative menu option)
Here you can view/edit and manage all quotes previously created. Although all these features are available from the main opportunity page, you can also use this grid.
Creating Quotations
When viewing all your opportunities in the GRID, you can hover your mouse over the yellow icon displayed on the right hand side of the GRID. This will indicate that you can click on this icon to create a new quote.
The moment you click on this icon the “create quotation” screen will open. There are two GRIDS displayed:
· The top GRID indicates all stock items pre-loaded by your company.
· The bottom GRID indicates all items selected by you already added to the quotation.
To add a new item onto your quotation, just click once on the Add button in the top grid next to the appropriate item. Click multiple times on the blue ”Add” button in the top GRID if more than one item must appear on the quotation. You can also select to change the price and enter a discount directly onto the quotation GRID. Each item contains a maximum discount and Odyssey will not allow you to go below that minimum price determined by the management.
To save the quote you can click on the CREATE button at the bottom of the screen. Odyssey will return you to the GRID view where you can then select to print the quote.
Your system administrator can change the tracking to notify customers of where in the process they are. In the case of applying for finance, Odyssey can send the customer an SMS to indicate that the deal is at the bank, as soon as the bank approved the deal, your customer can get an email or SMS notification.
Changing the Quantity, price or discount on a quotation
The above screenshot display all available fields, you can through the system settings enable / disable some of the fields so that users cannot see them.
In the above example it displays the cost price, but you can hide that column so that sales staff only enter sales values with maybe a limited discount. (Discount per item can be limited)
On the quotation screen where the items are listed you can change the quantities, description and prices. These are all under supervisor control and can be set through the employee permissions screen.
Prices can be increased, but not discounted lower than the set maximum discount on each item.
You can change the department names during the quotation process. Odyssey group the items on the quote according to the departments.
You can also add the following extra fields / option onto the quote grid.
-
Date Field - This helps you to group the items per date, ideal for customers quoting for venues, accommodation etc. All items are then grouped per day.
-
Price Tag - Odyssey allows you to create three(3) prices per item. The TAG icon next to the price field enable the user to select between the three prices.
-
Extended description - This TAG allows the user to type a comment per line, any extra information he/she needs to explain about that line item.
NOTE: You can set Odyssey to notify the team leader / supervisor via email of quotes where the value exceed an X amount. The reason for this might be that the team leader wants to control quotes and scan for mistakes. Especially if it is new sales staff. Odyssey then block the sales person from printing, emailing or faxing the quote until the supervisor has released the quote.